Stern finden mit Stellarium
Inhalt
Mit der Stellarium-Software stellen wir Ihnen ein umfangreiches Online-Planetarium zur Verfügung, das es Ihnen ermöglicht, einfach und unkompliziert jeden beliebigen Himmelskörper und natürlich auch Ihren Stern am Himmel zu finden. Zudem sind Sie absolut unabhängig von Jahres-, Tageszeit und Wetter. Durch die Eingabe der richtigen Parameter lässt sich die Beobachtung jederzeit bequem und schnell durchführen. Sie können auch den Standort und das Datum sowie die Uhrzeit individuell anpassen und sich den Sternhimmel auf diese Weise so anzeigen lassen, wie er beispielsweise zum Taufdatum Ihres Sterns oder von einem bestimmten Ort aus zu sehen ist.
Installation der Software
Bitte laden Sie hier die Stellarium-Software für Ihr Betriebssystem mit einem Linksklick auf den entsprechenden Link herunter:
Wählen Sie im sich öffnenden Fenster den Speicherort für den Download und klicken Sie auf „Speichern“. Die Software wird nun in den ausgewählten Ordner heruntergeladen. Folgen Sie der Anleitung nun bitte weiter entsprechend dem von Ihnen verwendeten Betriebssystem.
Installation unter Windows
Sobald der Download beendet ist, öffnen Sie die Datei mit einem Doppelklick. Abhängig vom Betriebssystem müssen Sie ggf. noch mit „Ja“ bestätigen, dass die Software installiert werden darf. Wählen Sie anschließend Ihre Sprache und bestätigen mit „OK“.
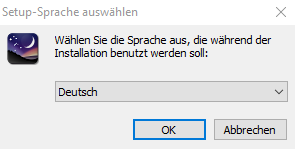
Es öffnet sich ein Willkommensfenster, in dem Sie die Installation mit „Weiter“ starten können.
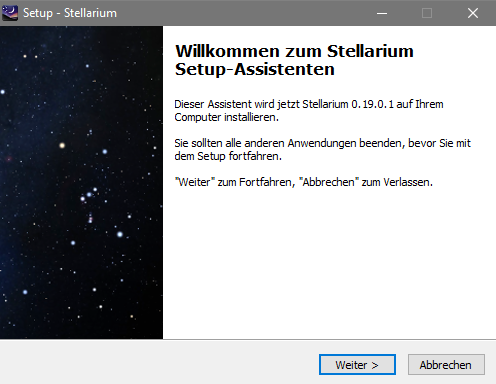
Akzeptieren Sie die Lizenzvereinbarung und klicken auf „Weiter“.
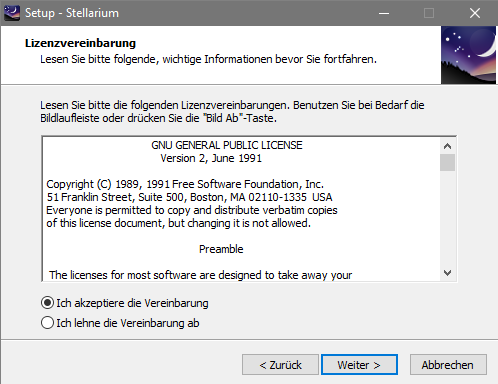
Wählen Sie erst den Ordner, in den die Software installiert werden soll, dann Ort und Namen für die Programmverknüpfung und klicken auf „Weiter“.
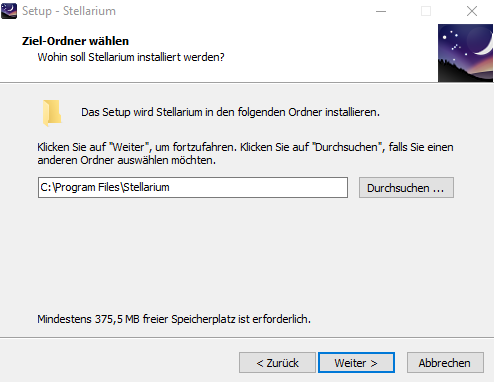
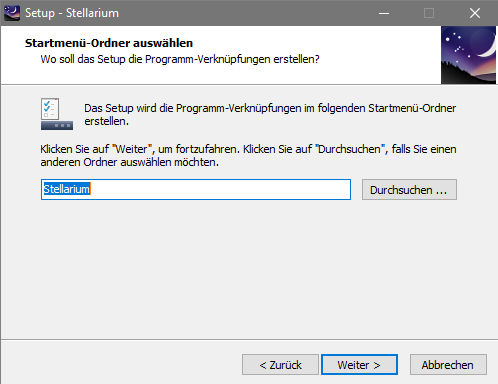
Im folgenden Fenster können Sie bei Bedarf Daten früherer Installationen entfernen. Wenn Sie die Software zum ersten Mal installieren, fahren Sie hier einfach mit einem Klick auf „Weiter“ fort und beginnen die Installation mit einem Klick auf „Installieren“.
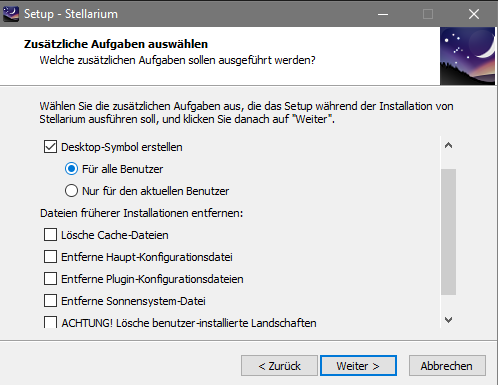
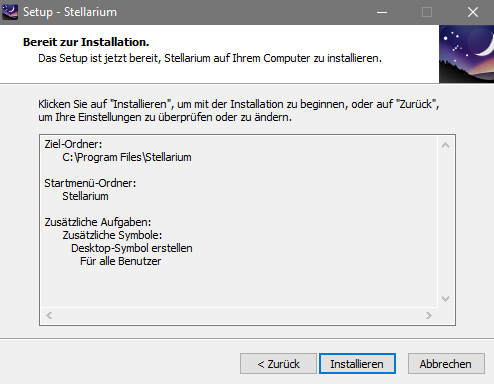
Zum Abschluss der Installation öffnet sich ein Fenster, aus dem Sie die Software dann direkt mit einem Klick auf „Fertigstellen“ starten können.
Installation unter Mac OS X
Sobald der Download beendet ist, machen Sie einen Doppelklick auf die dmg-Datei. Es öffnet sich ein neues Fenster mit der Stellarium App. Verschieben Sie die Stellarium App in Ihren „Programme“-Ordner oder auch an einen beliebigen anderen Ort auf Ihre Festplatte. Mit einem Doppelklick auf das Icon der Stellarium App starten Sie die Software.
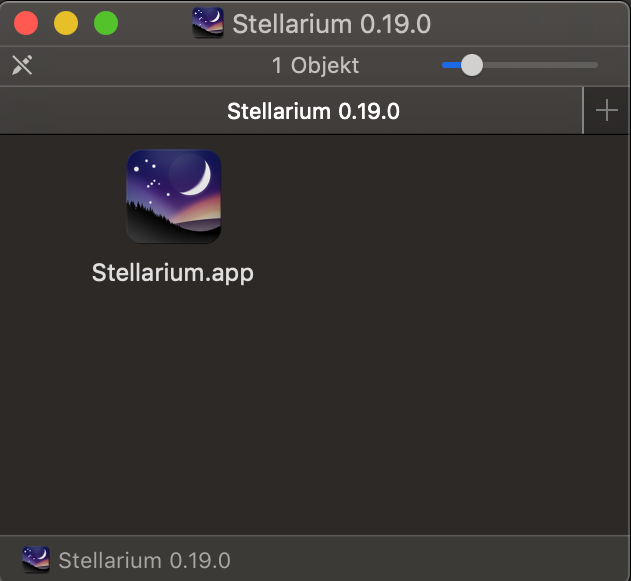
Bestätigen Sie den Sicherheitshinweis mit „Öffnen“.
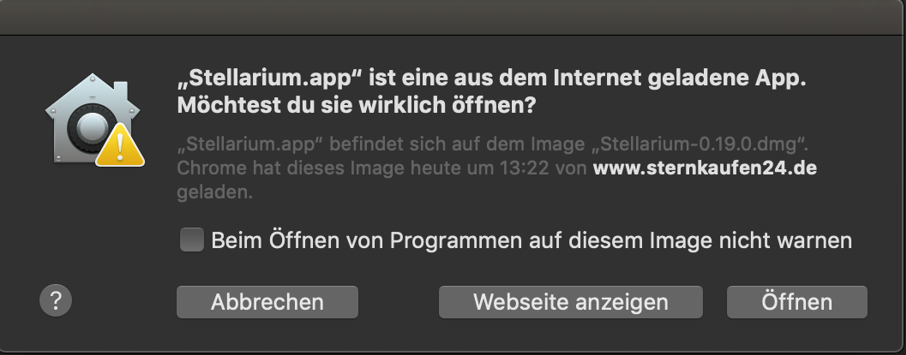
Grundlegende Bedienung und Einstellung der Software
Wenn die Software geöffnet wird, starten Sie mit der Ansicht auf eine Landschaft für die Ort, Datum und Uhrzeit aus den aktuellen Angaben Ihres Systems verwendet werden. Diese werden Ihnen am unteren Bildschirmrand angezeigt.
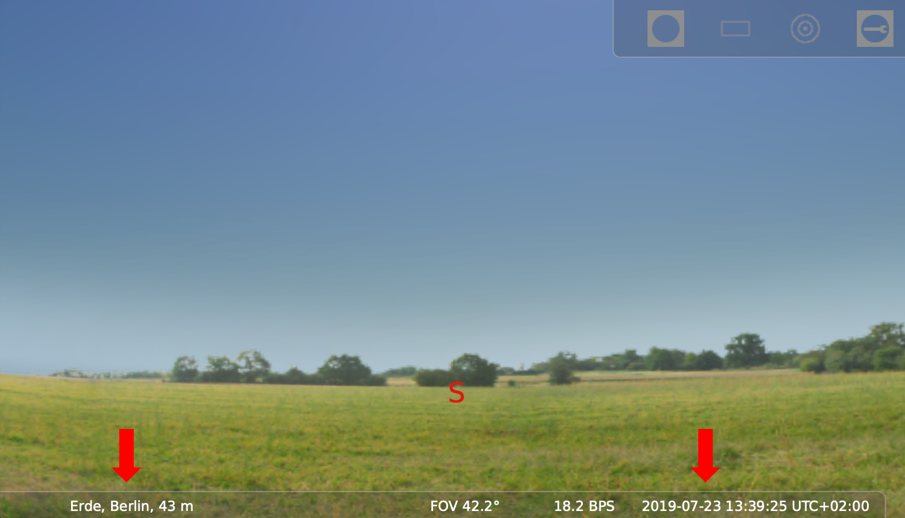
Sie können die Sicht und Perspektive ändern, indem Sie mit der linken Maustaste auf eine beliebige Stelle im Bild klicken, die Taste dann gedrückt halten und die Maus in die gewünschte Richtung bewegen. Alternativ können Sie auch die Pfeiltasten auf Ihrer Tastatur verwenden.
Die Software wird grundlegend in der Sprache ausgeführt, die bei der Installation ausgewählt worden bzw. bei Ihnen voreingestellt ist. Möchten Sie die Programmsprache ändern, drücken Sie die Taste F2 und wählen unter „Spracheinstellungen“ die gewünschte Sprache aus. Schließen Sie das Fenster danach wieder durch einen Klick auf das „X“ in der rechten oberen Ecke des Fensters oder drücken Sie noch einmal F2.
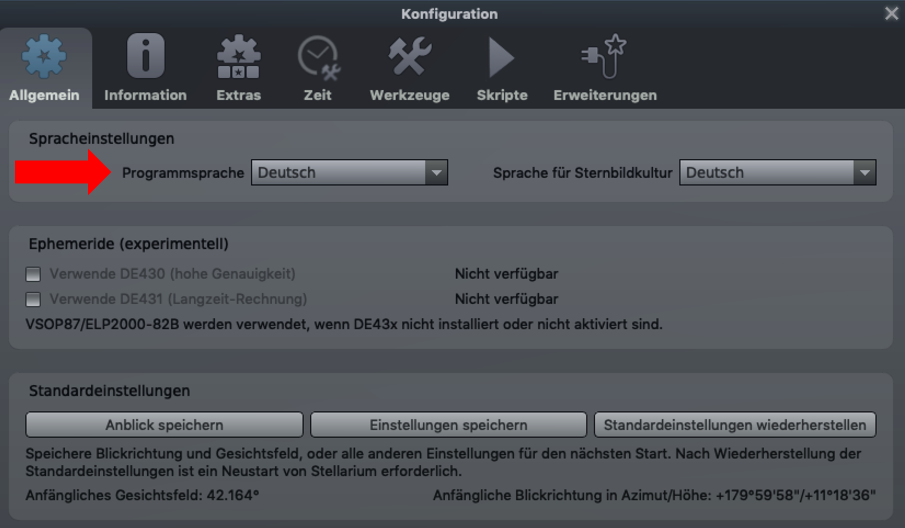
Sie können nun weitere gewünschte Einstellungen vornehmen, indem Sie den Mauszeiger in die linke untere Ecke des Bildschirms bewegen. Es werden dann automatisch zwei Menüleisten eingeblendet, die alle Menüpunkte der Software enthalten. Wenn Sie mit dem Mauszeiger über die einzelnen Menüpunkte fahren, werden kurze Erklärungen angezeigt.
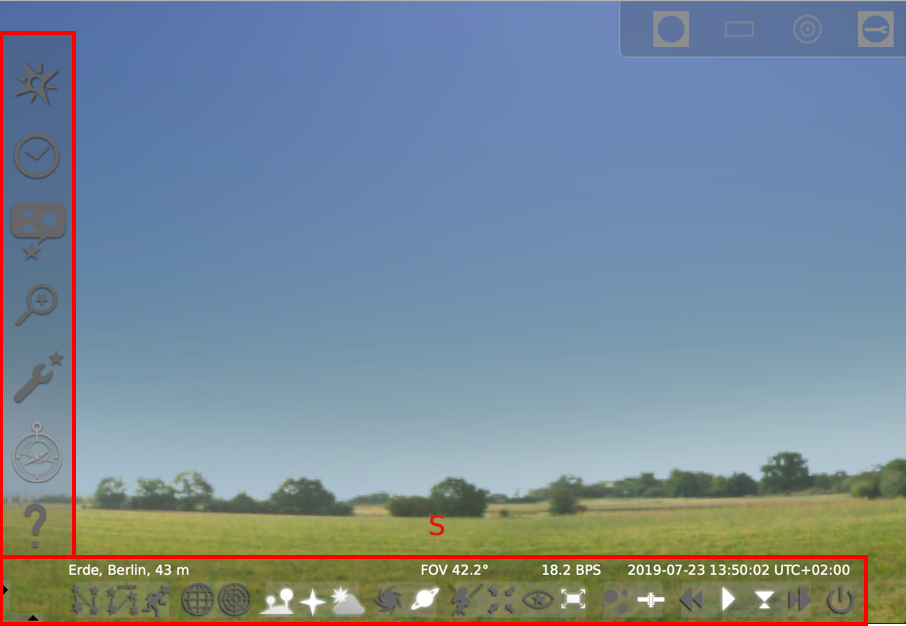
Sie können die Menüpunkte entweder direkt anklicken sobald die Menüleisten eingeblendet werden oder alternativ auch Tastenbefehle verwenden. Im Folgenden finden Sie eine Übersicht über die wichtigsten Tastenbefehle auf die wir im Text immer wieder zurückgreifen.
Übersicht der wichtigsten Tastenbefehle
| F1 | Hilfe Fenster |
| F2 | Einstellungsfenster / Konfiguration |
| F3 | Suchfeld |
| F4 | Himmel- und Anzeigeoptionsfenster / Ansicht |
| F5 | Datum/Zeit Fenster / Datum und Uhrzeit |
| F6 | Standortfenster / Standort |
| F10 | Fenster für astronomische Berechnungen / Astronomische Berechnungen |
| F11 | Vollbildmodus |
| B | Sternbildgrenzen |
| C | Sternbildlinien |
| V | Sternbildbezeichnungen |
| R | Sternbildfiguren |
| G | Boden |
| Q | Himmelsrichtungen |
| A | Atmosphäre |
| Alt+P option+P |
Planetenbezeichnungen |
| Strg+N cmd+N |
Nachtmodus |
| Strg+S cmd+S |
Bildschirmfoto speichern |
| Strg+Q cmd+Q |
Beenden |
Himmelskörper anzeigen / finden
Damit Himmelskörper zu sehen sind, müssen Sie im ersten Schritt die Erdatmosphäre ausschalten, indem Sie die Taste A drücken. Es sind nun Sternenhimmel und Boden zu sehen.
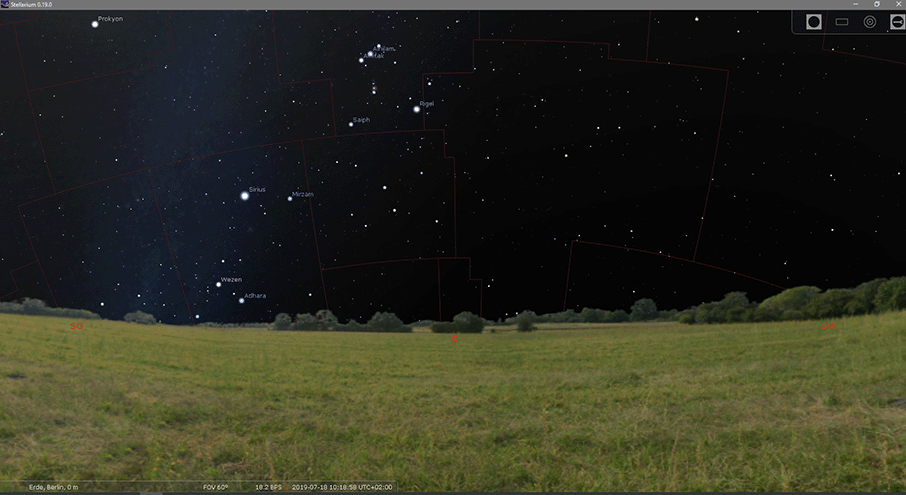
Drücken Sie jetzt noch die Taste G, um die Anzeige des Bodens auszuschalten. So sehen Sie ausschließlich den Sternhimmel an Ihrer aktuellen Position.
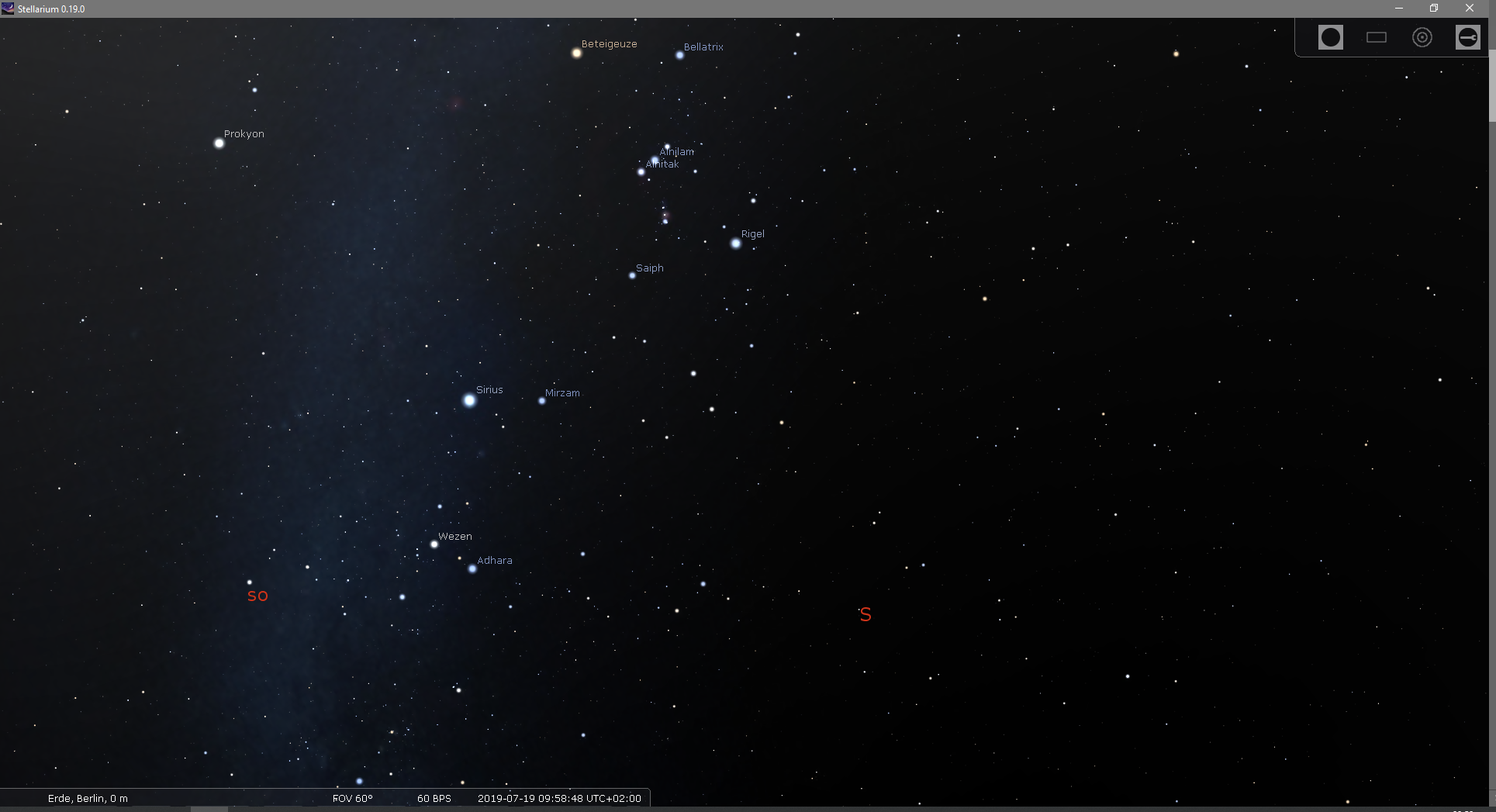
Um eine bessere Sichtbarkeit der Sternbilder zu erzielen, empfiehlt es sich, die folgenden Details durch Drücken der zugeordneten Buchstaben anzeigen zu lassen:
Sternbildlinien (C), Sternbildgrenzen (B), Sternbildbezeichnungen (V) und Sternbildfiguren (R).
Die Sternbilder sind nun mit ihren Namen bezeichnet und durch blaue Verbindungslinien zwischen den einzelnen Sternen sowie grafisch hervorgehoben. Die roten Linien bezeichnen die jeweiligen Sternbildgrenzen.
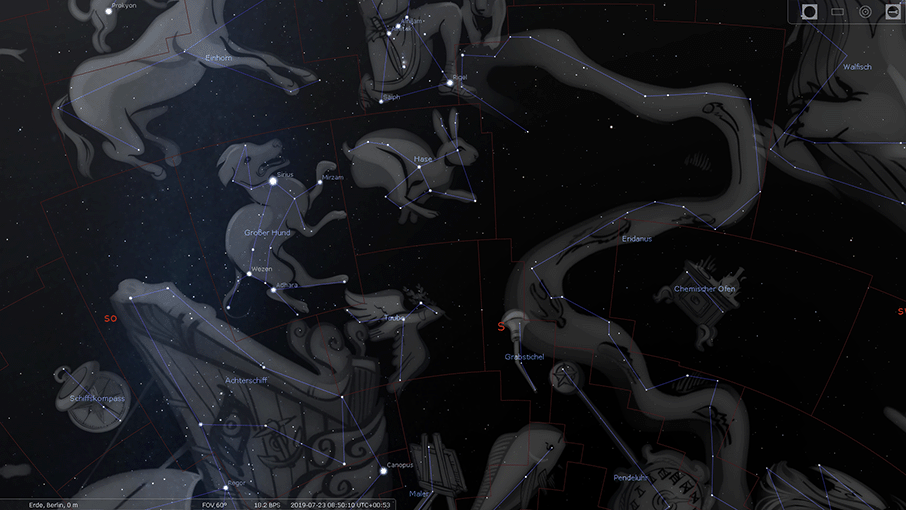
Wenn Sie sich jetzt Ihren getauften Stern anzeigen lassen möchten, ist die einfachste Methode zum Auffinden die Eingabe der zum Stern gehörigen Nummer aus dem Hipparcos-Katalog (HIP Nummer). In diesem international gültigen, wissenschaftlichen Sternenkatalog sind alle Himmelskörper eindeutig nummeriert. Somit verfügt natürlich auch jeder im Starling Sternregister erfasste Stern über eine HIP Nummer. Sie finden diese entweder direkt auf Ihrer Sternurkunde oder können sie sich auch auf unserer Website unter dem Link Sternregister durch Abfrage Ihrer Starling Registrierungsnummer anzeigen lassen.
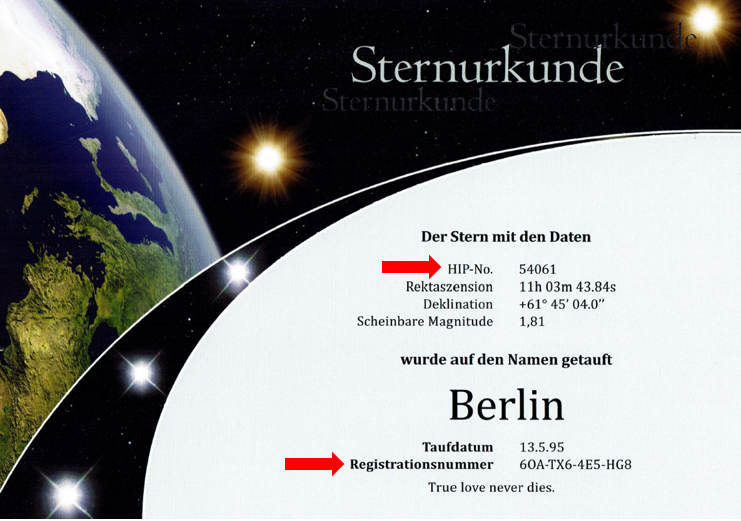
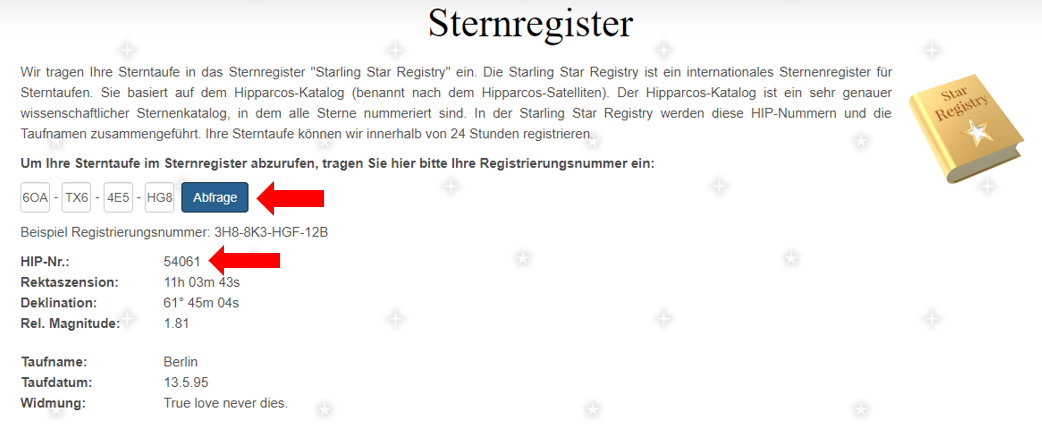
Liegt Ihnen die HIP Nummer Ihres Sterns vor, öffnen Sie in der Stellarium-Software das Suchfeld für Himmelskörper (F3) und tragen die HIP-Nummer Ihres Sterns einfach im Suchfeld bei „Objekt“ ein. Anschließend klicken Sie auf die Lupe. Achten Sie unbedingt darauf, dass vor der Nummer auch immer die Abkürzung „HIP“ steht, da die Software den Stern ansonsten nicht finden kann!
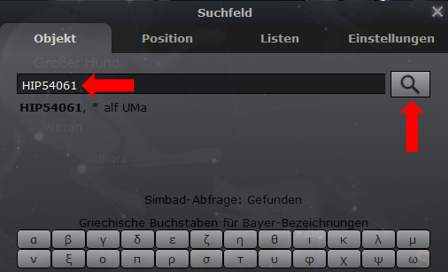
Die Ansicht wird dann automatisch auf den Stern zentriert und dieser mit verschiedenen Detailangaben angezeigt. Wenn Sie mit der Maus scrollen, zoomen Sie weiter rein oder raus. Sie können sich auch die Details für jedes andere Himmelsobjekt anzeigen lassen, wenn Sie dieses mit der linken Maustaste anklicken. Möchten Sie keine Details mehr sehen, klicken Sie einfach ein Mal mit der rechten Maustaste auf einen beliebigen Punkt.
Es ist jederzeit möglich, von der Stellarium-Software ein Bild der aktuellen Ansicht zu speichern. Drücken Sie hierfür einfach die Tastenkombination Strg+S oder cmd+S. Das Bildschirmfoto wird dann direkt auf Ihrem Computer im Ordner „Bilder/Stellarium“ gespeichert.
Einstellungen zu Datum, Zeit und Standort vornehmen
Möchten Sie wissen, wie der Sternhimmel zu einem bestimmten Zeitpunkt, wie beispielsweise dem Taufdatum Ihres Sterns aussieht, ist dies mit der Stellarium-Software auch problemlos möglich. Öffnen Sie hierzu das Datum/Zeit Fenster (F5) und stellen das gewünschte Datum und die Uhrzeit ein. Die Anzeige des Sternhimmels aktualisiert sich direkt nach der Eingabe automatisch auf die eingegebenen Daten. Sind Datum und Uhrzeit wie gewünscht eingestellt, schließen Sie das Fenster durch einen Klick auf das „X“ in der rechten oberen Ecke. Möchten Sie die Anzeige wieder auf das aktuelle Datum und die Uhrzeit einstellen, drücken Sie einfach die Zahl (8) auf Ihrer Tastatur. Die Anzeige passt sich dann wieder automatisch an.
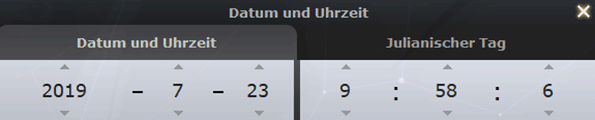
Vielleicht verschenken Sie die Sterntaufe an einem besonderen Ort und möchten den Sternhimmel und Ihren Stern von dieser Position aus sehen. Sie können sich mit dem Standortfenster (F6) die Perspektive auf den Sternhimmel von einem beliebigen Ort aus anzeigen lassen. Tragen Sie hierfür den gewünschten Ort in das Suchfeld neben der Lupe ein und wählen ihn anschließend aus der darüber angezeigten Liste aus. Die Perspektive ändert sich direkt, sobald der Ort aus der Liste ausgewählt wurde. Sollte der von Ihnen gesuchte Ort nicht in der Liste enthalten sein, suchen Sie entweder nach einer größeren Stadt in der Umgebung oder der Hauptstadt des jeweiligen Landes und wählen diese aus. Die Perspektive verändert sich nur minimal. Es macht zum Beispiel kaum einen Unterschied, ob Sie einen Stern von Berlin oder Rom aus betrachten
Sie können auch auf der angezeigten Weltkarte jeden beliebigen Punkt anklicken und die Ansicht ändert sich entsprechend. Wenn Sie wieder zu Ihrem Ausgangsort zurückkehren möchten, tragen Sie diesen wieder im Suchfeld neben der Lupe ein und wählen ihn dann aus der angezeigten Liste aus. Schließen Sie das Fenster mit einem Klick auf das „X“ in der rechten oberen Ecke oder drücken Sie noch einmal F6.
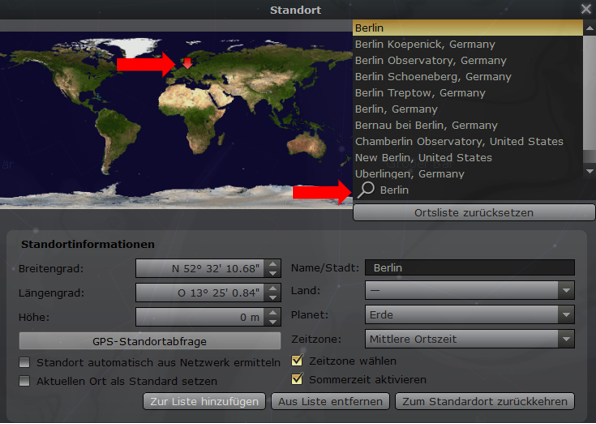
In dieser Anleitung wurde auf die Installation und die grundlegenden Funktionen der Stellarium-Software eingegangen, so dass Sie Ihren Stern schnell finden und anzeigen lassen können. Sollten Sie noch weitergehende Fragen zur Bedienung haben, können Sie jederzeit gerne eine Nachricht an unseren Kundenservice senden: Email.